ColecoVision
Overview
The ColecoVision application is an emulator for the ColecoVision game console.
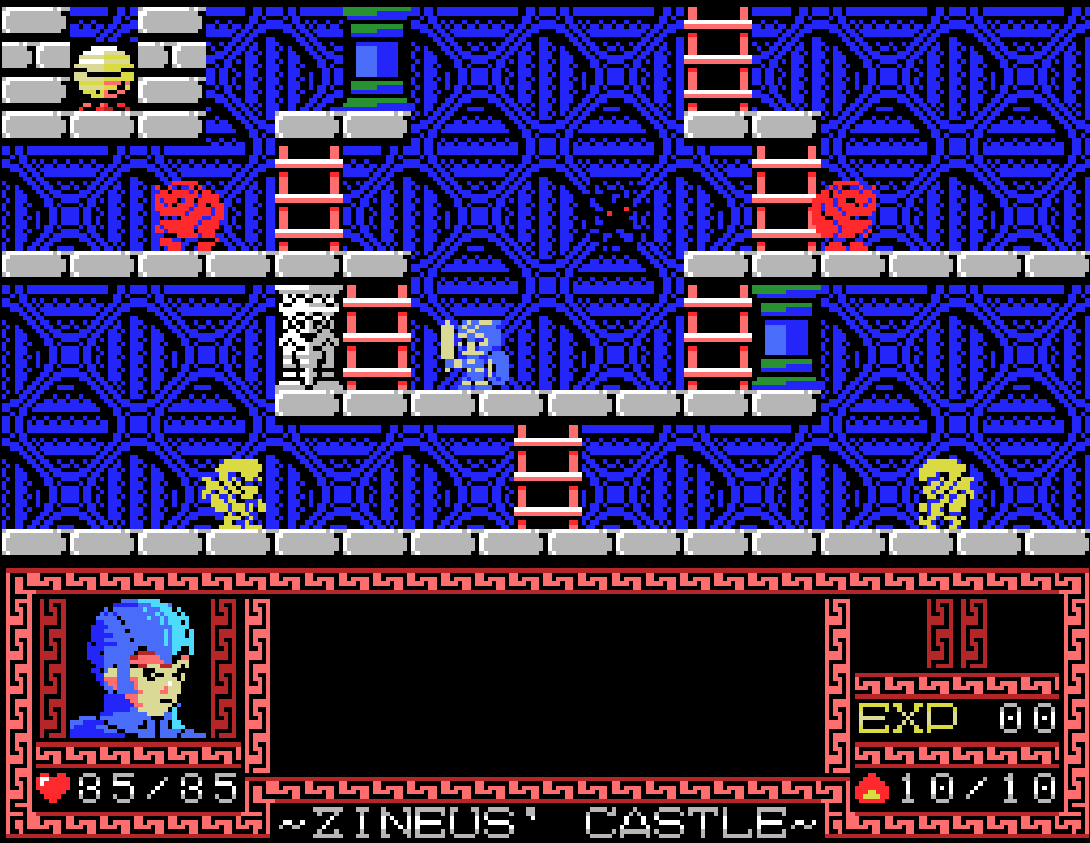
BIOS File
In addition to ColecoVision ROM files, a ColecoVision BIOS (typically named coleco.rom) must be specified globally within the feed (See the Feed Properties Dialog and ColecoVision Feed Properties sections).
| File | Hash (MD5) |
|---|---|
coleco.rom |
2c66f5911e5b42b8ebe113403548eee7 |
Controls
The emulator supports two controllers. The keyboard and gamepad mappings are listed in the tables below.
Standard Controls
Keyboard
Keyboard controls are listed below.
| Name | Keys |
Comments |
|---|---|---|
| Move | 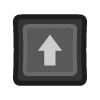 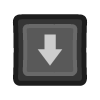 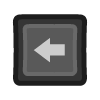 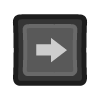 |
|
| Left Fire | 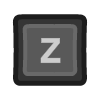 |
|
| Right Fire | 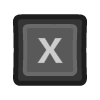 |
|
| Show Keypad Display |  |
See Keypad section for more details. |
| Show Pause Screen | 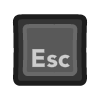 |
Gamepad
Gamepad mappings are listed below.
| Name | Gamepad |
Comments |
|---|---|---|
| Move | 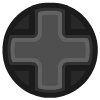 or or 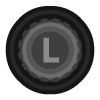 |
|
| Left Fire | 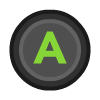 |
|
| Right Fire | 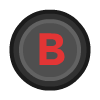 |
|
| Toggle Keypad Display | 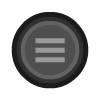 |
Not available for Xbox and not recommended for iOS (see alternate) Press the Menu (Start) Button. See Keypad section for more details. |
| Toggle Keypad Display (Alternate) |
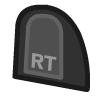 and and 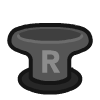 |
Hold down the Right Trigger and click (press down) on the Right Thumbstick. |
| Show Pause Screen |  and and 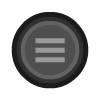 |
Not available for Xbox and not recommended for iOS (see alternate 3 or 4) Hold down the Left Trigger and press the Menu (Start) Button. |
| Show Pause Screen (Alternate) |
 and and 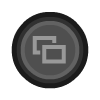 |
Not available for Xbox and not recommended for iOS (see alternate 3 or 4) Hold down the Left Trigger and press the View (Back) Button. |
| Show Pause Screen (Alternate 2) |
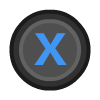 and and 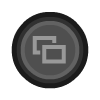 |
Not available for Xbox and not recommended for iOS (see alternate 3 or 4) Hold down the X Button and press the View (Back) Button. |
| Show Pause Screen (Alternate 3) |
 and and 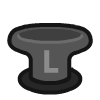 |
Hold down the Left Trigger and click (press down) on the Left Thumbstick. |
| Show Pause Screen (Alternate 4) |
 and and 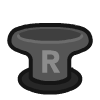 |
Hold down the Left Trigger and click (press down) on the Right Thumbstick. |
Super Action Controls
Keyboard
Keyboard controls are listed below.
| Name | Keys |
Comments |
|---|---|---|
| Move | 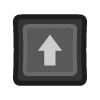 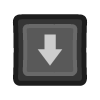 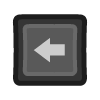 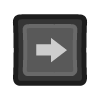 |
|
| Yellow Button | 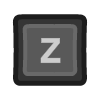 |
|
| Orange Button | 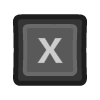 |
|
| Purple Button | 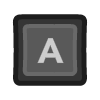 |
|
| Blue Button | 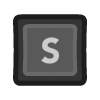 |
|
| Show Keypad Display |  |
See Keypad section for more details. |
| Show Pause Screen | 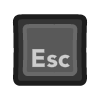 |
Gamepad
Gamepad mappings are listed below.
| Name | Gamepad |
Comments |
|---|---|---|
| Move | 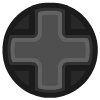 or or 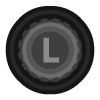 |
|
| Spinner |  |
|
| Yellow Button | 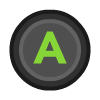 |
|
| Orange Button | 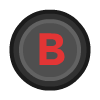 |
|
| Purple Button | 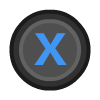 |
|
| Yellow Button |  |
|
| Toggle Keypad Display | 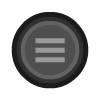 |
Not available for Xbox and not recommended for iOS (see alternate) Press the Menu (Start) Button. See Keypad section for more details. |
| Toggle Keypad Display (Alternate) |
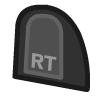 and and 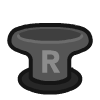 |
Hold down the Right Trigger and click (press down) on the Right Thumbstick. |
| Show Pause Screen |  and and 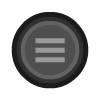 |
Not available for Xbox and not recommended for iOS (see alternate 3 or 4) Hold down the Left Trigger and press the Menu (Start) Button. |
| Show Pause Screen (Alternate) |
 and and 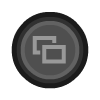 |
Not available for Xbox and not recommended for iOS (see alternate 3 or 4) Hold down the Left Trigger and press the View (Back) Button. |
| Show Pause Screen (Alternate 2) |
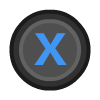 and and 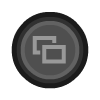 |
Not available for Xbox and not recommended for iOS (see alternate 3 or 4) Hold down the X Button and press the View (Back) Button. |
| Show Pause Screen (Alternate 3) |
 and and 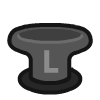 |
Hold down the Left Trigger and click (press down) on the Left Thumbstick. |
| Show Pause Screen (Alternate 4) |
 and and 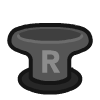 |
Hold down the Left Trigger and click (press down) on the Right Thumbstick. |
Driving Controls
Gamepad
Gamepad mappings are listed below.
| Name | Gamepad |
Comments |
|---|---|---|
| Steer | 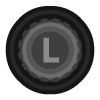 |
|
| Joystick | 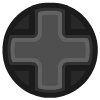 |
Game-specific (for example, Turbo uses for shifting) |
| Gas Button | 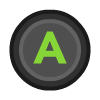 |
|
| Brake Button | 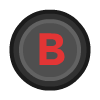 |
|
| Toggle Keypad Display | 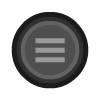 |
Not available for Xbox and not recommended for iOS (see alternate) Press the Menu (Start) Button. See Keypad section for more details. |
| Toggle Keypad Display (Alternate) |
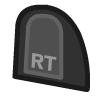 and and 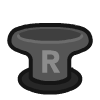 |
Hold down the Right Trigger and click (press down) on the Right Thumbstick. |
| Show Pause Screen |  and and 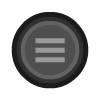 |
Not available for Xbox and not recommended for iOS (see alternate 3 or 4) Hold down the Left Trigger and press the Menu (Start) Button. |
| Show Pause Screen (Alternate) |
 and and 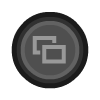 |
Not available for Xbox and not recommended for iOS (see alternate 3 or 4) Hold down the Left Trigger and press the View (Back) Button. |
| Show Pause Screen (Alternate 2) |
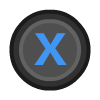 and and 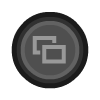 |
Not available for Xbox and not recommended for iOS (see alternate 3 or 4) Hold down the X Button and press the View (Back) Button. |
| Show Pause Screen (Alternate 3) |
 and and 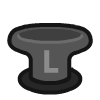 |
Hold down the Left Trigger and click (press down) on the Left Thumbstick. |
| Show Pause Screen (Alternate 4) |
 and and 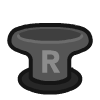 |
Hold down the Left Trigger and click (press down) on the Right Thumbstick. |
Roller Controls
Gamepad
Gamepad mappings are listed below.
| Name | Gamepad |
Comments |
|---|---|---|
| Roller | 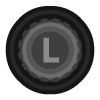 |
|
| Joystick | 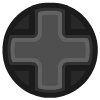 |
|
| Left Fire (2p) | 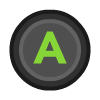 |
|
| Right Fire (2p) | 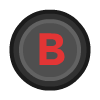 |
|
| Left Fire | 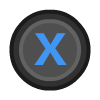 |
|
| Right Fire |  |
|
| Toggle Keypad Display | 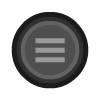 |
Not available for Xbox and not recommended for iOS (see alternate) Press the Menu (Start) Button. See Keypad section for more details. |
| Toggle Keypad Display (Alternate) |
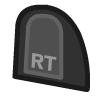 and and 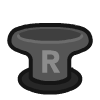 |
Hold down the Right Trigger and click (press down) on the Right Thumbstick. |
| Show Pause Screen |  and and 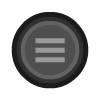 |
Not available for Xbox and not recommended for iOS (see alternate 3 or 4) Hold down the Left Trigger and press the Menu (Start) Button. |
| Show Pause Screen (Alternate) |
 and and 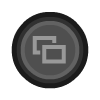 |
Not available for Xbox and not recommended for iOS (see alternate 3 or 4) Hold down the Left Trigger and press the View (Back) Button. |
| Show Pause Screen (Alternate 2) |
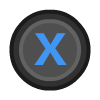 and and 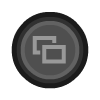 |
Not available for Xbox and not recommended for iOS (see alternate 3 or 4) Hold down the X Button and press the View (Back) Button. |
| Show Pause Screen (Alternate 3) |
 and and 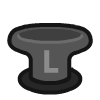 |
Hold down the Left Trigger and click (press down) on the Left Thumbstick. |
| Show Pause Screen (Alternate 4) |
 and and 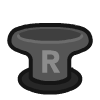 |
Hold down the Left Trigger and click (press down) on the Right Thumbstick. |
Keypad
The following section describes how to interact with the ColecoVision controller's keypad buttons.
Virtual keypads and direct keyboard mappings are supported.

Gamepad (Virtual keypad)
| Name | Gamepad |
Comments |
|---|---|---|
| Toggle Keypad Display | 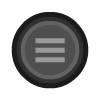 |
Not available for Xbox and not recommended for iOS (see alternate) Press the Menu (Start) Button. |
| Toggle Keypad Display (Alternate) |
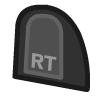 and and 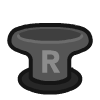 |
Hold down the Right Trigger and click (press down) on the Right Thumbstick. |
| Choose Key | 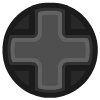 or or 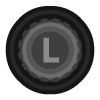 |
|
| Press Key | 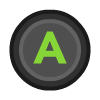 |
The key button will continue to be pressed until the button is released. This is important as some games require long presses for the key to be recognized. |
Keyboard (Virtual keypad)
| Name | Keys |
Comments |
|---|---|---|
| Show Keypad |  |
|
| Close Keypad | 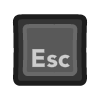 |
|
| Choose Key | 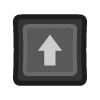 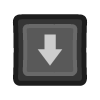 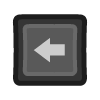 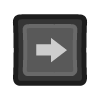 |
|
| Press Key |  |
When keypad is visible. The key button will continue to be pressed until the keyboard key is released. This is important as some games require long presses for the key to be recognized. |
Keyboard (Direct mappings)
The key button will continue to be pressed until the keyboard key is released. This is important as some games require long presses for the key to be recognized.
| Name | Keys |
Comments |
|---|---|---|
| Press key (0-9) | 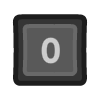 - - 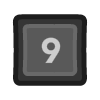 |
|
| Press key (Asterick) | 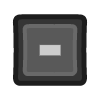 |
|
| Press key (Pound) | 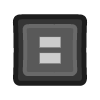 |
Feed
This section details how ColecoVision application instances can be added to feeds.
Type
The type name for the ColecoVision application is colem.
Note
The alias coleco also currently maps to this application. In the future, the coleco alias may be mapped
to another ColecoVision application (different emulator implementation) if it is determined to be a
more appropriate default.
Feed Properties
The table below contains global ColecoVision feed properties. These properties must be specified in the props object of the feed's Feed Object.
| Property | Type | Required | Details |
|---|---|---|---|
| coleco_rom | URL | Yes | URL to a ColecoVision BIOS file or a zip file containing the BIOS file. |
Item Properties
The table below contains the properties that are specific to the ColecoVision application. These properties are
specified in the props object of a feed item.
| Property | Type | Required | Details |
|---|---|---|---|
| rom | URL | Yes | URL to a ColecoVision ROM file or a zip file containing a ROM file. |
| controlsMode | Numeric | No | The type of controls to use.
|
| mappings | Map of Strings (key-value pairs) | No | Game-specific mappings from the ColecoVision keys and buttons to the gamepad. The key in the map must be one of the following:
value in the map must be one of the following:
|
| descriptions | Map of Strings (key-value pairs) | No | Provides game-specific descriptions for the ColecoVision controller keys and buttons. Shown when the keypad or game-specific controls are displayed. The key in the map must be one of the following:
value in the map will be the description for the key (keypad or controller button). |
| zoomLevel | Numeric | No | A numeric value indicating how much the display image should be zoomed in (0-40). This property is typically used to hide the black borders that are present on some ColecoVision games. |
Example
The following is an example of a complete feed that consists of a single ColecoVision application instance (type value of coleco). The rom property value is a URL that points to a Dropbox location that contains the excellent homebrew game Caos Begins by Antoni Burguera.
It is also worth noting that the ColecoVision BIOS location (coleco_rom) is specified globally within the Feed Object's props object.
{
"title": "ColecoVision",
"props": {
"coleco_rom": "https://<host>/coleco.rom"
},
"categories": [
{
"title": "ColecoVision Games",
"items": [
{
"title": "Caos Begins",
"type": "coleco",
"props": {
"rom": "https://www.dropbox.com/s/zbkxo8udhtey55j/caos-begins-2016.rom?dl=0"
}
}
]
}
]
}